Basic calculations in Spreadsheet
Add and subtract numbers
Adding and subtracting in Excel is easy; you just have to create a simple formula to do it. Just remember that all formulas in Excel begin with an equal sign (=), and you can use the formula bar to create them.

Add two or more numbers in one cell
Click any blank cell, and then type an equal sign (=) to start a formula.
After the equal sign, type a few numbers separated by a plus sign (+).
For example, 50+10+5+3.
Press RETURN .
If you use the example numbers, the result is 68.
Add numbers using cell references
A cell reference combines the column letter and row number, such as A1 or F345. When you use cell references in a formula instead of the cell value, you can change the value without having to change the formula.
Type a number, such as 5, in cell C1. Then type another number, such as 3, in D1.
In cell E1, type an equal sign (=) to start the formula.
After the equal sign, type C1+D1.
Press RETURN .
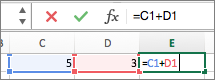
If you use the example numbers, the result is 8.
Get a quick total from a row or column
Type a few numbers in a column, or in a row, and then select the range of cells that you just filled.
On the status bar, look at the value next to Sum. The total is 86.
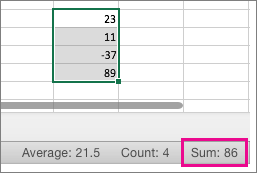
Subtract two or more numbers in a cell
Click any blank cell, and then type an equal sign (=) to start a formula.
After the equal sign, type a few numbers that are separated by a minus sign (-).
For example, 50-10-5-3.
Press RETURN .
If you use the example numbers, the result is 32.
Subtract numbers using cell references
A cell reference combines the column letter and row number, such as A1 or F345. When you use cell references in a formula instead of the cell value, you can change the value without having to change the formula.
Type a number in cells C1 and D1.
For example, a 5 and a 3.
In cell E1, type an equal sign (=) to start the formula.
After the equal sign, type C1-D1.
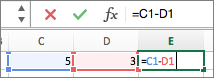
Press RETURN .
If you used the example numbers, the result is 2.
Multiplying and dividing in Excel is easy, but you need to create a simple formula to do it. Just remember that all formulas in Excel begin with an equal sign (=), and you can use the formula bar to create them.
Multiply numbers
Let's say you want to figure out how much bottled water that you need for a customer conference (total attendees × 4 days × 3 bottles per day) or the reimbursement travel cost for a business trip (total miles × 0.46). There are several ways to multiply numbers.
Multiply numbers in a cell
To do this task, use the * (asterisk) arithmetic operator.
For example, if you type =5*10 in a cell, the cell displays the result, 50.
Multiply a column of numbers by a constant number
Suppose you want to multiply each cell in a column of seven numbers by a number that is contained in another cell. In this example, the number you want to multiply by is 3, contained in cell C2.

Multiply numbers with a constant
Type =A2*$B$2 in a new column in your spreadsheet (the above example uses column D). Be sure to include a $ symbol before B and before 2 in the formula, and press ENTER.
Drag the formula down to the other cells in the column.
Multiply numbers in different cells by using a formula
You can use the PRODUCT function to multiply numbers, cells, and ranges.
 '
'You can use any combination of up to 255 numbers or cell references in the PRODUCT function. For example, the formula =PRODUCT(A2,A4:A15,12,E3:E5,150,G4,H4:J6) multiplies two single cells (A2 and G4), two numbers (12 and 150), and three ranges (A4:A15, E3:E5, and H4:J6).
Divide numbers
Let's say you want to find out how many person hours it took to finish a project (total project hours ÷ total people on project) or the actual miles per gallon rate for your recent cross-country trip (total miles ÷ total gallons). There are several ways to divide numbers.
Divide numbers in a cell
To do this task, use the / (forward slash) arithmetic operator.
For example, if you type =10/5 in a cell, the cell displays 2.
Divide numbers by using cell references
Instead of typing numbers directly in a formula, you can use cell references, such as A2 and A3, to refer to the numbers that you want to divide and divide by.
Example:
The example may be easier to understand if you copy it to a blank worksheet.
How to copy an example
Create a blank workbook or worksheet.
Select the example in the Help topic.
Press CTRL+C.
In the worksheet, select cell A1, and press CTRL+V.
To switch between viewing the results and viewing the formulas that return the results, press CTRL+` (grave accent), or on the Formulas tab, click the Show Formulas button.
| | A | B | C |
| 1 | Data | Formula | Description (Result) |
| 2 | 15000 | =A2/A3 | Divides 15000 by 12 (1250) |
| 3 | 12 |
Divide a column of numbers by a constant number
Suppose you want to divide each cell in a column of seven numbers by a number that is contained in another cell. In this example, the number you want to divide by is 3, contained in cell C2.
| A | B | C | |
| 1 | Data | Formula | Constant |
| 2 | 15000 | =A2/$C$2 | 3 |
| 3 | 12 | =A3/$C$2 | |
| 4 | 48 | =A4/$C$2 | |
| 5 | 729 | =A5/$C$2 | |
| 6 | 1534 | =A6/$C$2 | |
| 7 | 288 | =A7/$C$2 | |
| 8 | 4306 | =A8/$C$2 | |
1. Type =A2/$C$2 in cell B2. Be sure to include a $ symbol before C and before 2 in the formula.
2. Drag the formula in B2 down to the other cells in column B.
Comments
Post a Comment